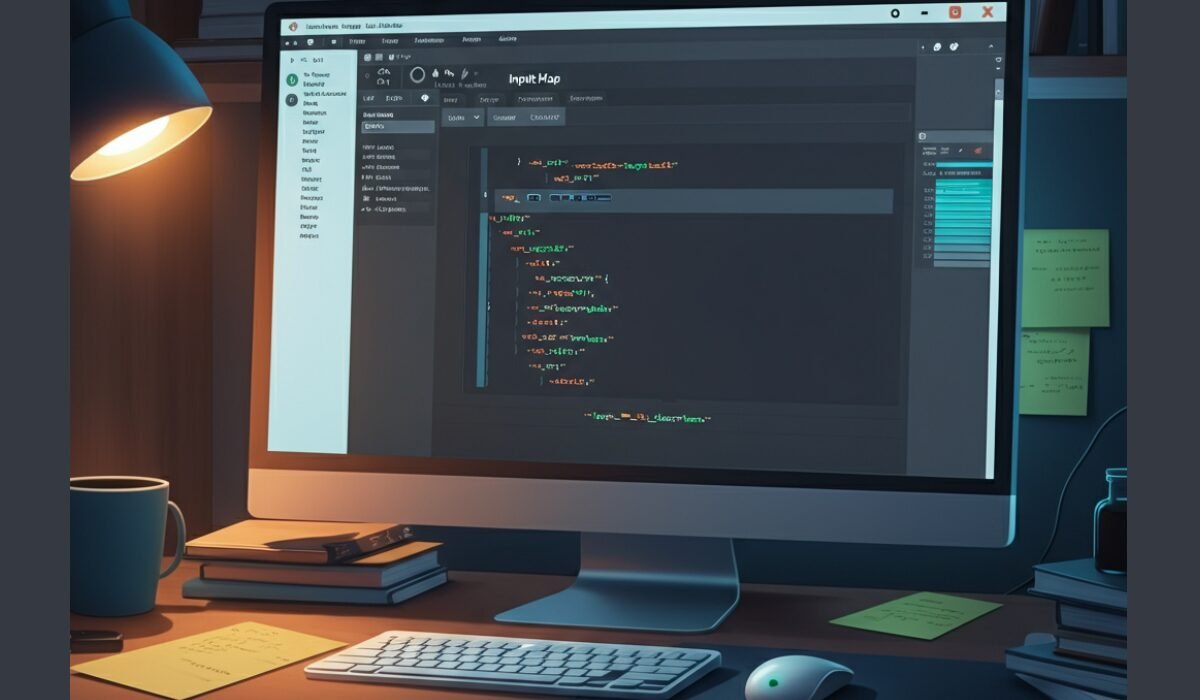Godot How TO Hard Edit The Binding For UI_Left, Customizing enter bindings is essential in creating intuitive games for gamers through one-of-a-kind structures. One such enter binding in Godot is “ui_left,” which controls leftward movement on your recreation. Editing this binding can make your gameplay smoother and more fun.
For those just starting with Godot, the method might also appear intricate. But don’t worry this guide will walk you through every step of brutal editing the “ui left” binding, whether or not through Godot’s Input Map or with GDScript.
By the end of this manual, you may not only recognize a way to hard edit inputs but also why it is such a game-changing characteristic in Godot.
Understanding Godot’s Input System
Before exploring how to edit bindings, it’s critical to understand the Input Map in Godot.
The Input Map is an essential device that connects recreation movements (like transferring left or jumping) with corresponding key presses, mouse inputs, or gamepad actions. For example, the default movement for “ui_left” is mapped to the left arrow key. However, you can exchange this to suit your sport’s mechanics or gamers’ alternatives.
Benefits of Customizing Input Bindings:
- Improves Gameplay Experience – Tailor enters settings to align flawlessly with your recreation layout.
- Enhances Accessibility – Adapt controls for players with particular needs or platform-particular configurations.
- Ensures Smooth Compatibility – Avoid input conflicts that are not unusual across one-of-a-kind devices.
- Improves User Engagement – Players who customize manage schemes will likely feel more related to your game.
Now that the fundamentals are clean, we can move on to tough modifying the “ui_left” binding.
Step-through-Step Guide to Hard Editing “ui_left” within the Input Map
The only way to edit bindings in Godot is through the Input Map in the Project Settings. Here’s how:
Step 1: Open Project Settings
- Launch your Godot mission.
- At the pinnacle menu, go to Project > Project Settings.
Step 2: Navigate to the Input Map Tab
- Once inside the Project Settings window, choose the Input Map tab.
- You’ll see a list of all to-be-had input movements like “ui_left,” “ui_right,” and more excellent.
Step 3: Locate “ui_left”
- Scroll down the listing to locate “ui_left.” By default, that is mapped to the left arrow key.
Step 4: Edit “ui_left”
- Remove Existing Binding:
- Next to “ui_left,” click on the “-” (minus) image to delete its default key binding.
- Add a New Key/Action:
- The “+” (in addition to) button presents another info technique. Press your preferred key (e.g., “A”) or select a mouse/gamepad motion.
Step 5: Save and Test
- Close the Project Settings window to store your modifications.
- Test your input settings in the game to ensure the new binding works seamlessly.
This technique is rapid and potent for maximum-use instances. However, you can use GDScript to create complex edit bindings for superior capability.
Complex Editing “ui_left” Using GDScript
If your sport requires dynamic runtime adjustments or complicated input systems, GDScript affords exceptional flexibility. Here’s how you may edit the “ui_left” binding using code.
Step 1: Erase Default Action in Code
Begin with the aid of getting rid of the prevailing binding for “ui_left” with the following code:
“`
InputMap.Erase_action(“ui_left”)
“`
This clears the present-day binding, allowing you to replace it with a sparkling configuration.
Step 2: Add a New Action
You’ll now add the “ui_left” motion lower back with your favored key. Use the script beneath:
“`
InputMap.Add_action(“ui_left”)
var new_event = InputEventKey.New()
new_event.Scancode = KEY_A # Replace KEY_A with your selected key
InputMap.Action_add_event(“ui_left”, new_event)
“`
This binds the “ui_left” motion to the A key (or whichever key you specify).
Step 3: Dynamic Runtime Changes
To dynamically trade bindings during gameplay—together with allowing players to customize controls on the fly—you can put in force the following:
“`
func _ready():
InputMap.Erase_action(“ui_left”)
InputMap.Add_action(“ui_left”)
var new_event = InputEventKey.New()
new_event.Scancode = KEY_B # Example for switching to “B” key dynamically
InputMap.Action_add_event(“ui_left”, new_event)
“`
This approach is beneficial for growing flexible management schemes and improving personal enjoyment.
Troubleshooting Common Issues
When modifying inputs, you may stumble upon problems. Here are some short fixes:
Issue 1: Input Not Responding
- Solution:
- Double-test key mission within the Input Map or GDScript.
- Ensure no other bindings conflict with “ui_left.”
Issue 2: Multiple Inputs Conflicting
- Solution:
- Assign exclusive keys/buttons for conflicting moves to keep away from overlaps.
Issue 3: Input Not Working on the Gamepad or Mouse
- Solution:
- Verify proper keycodes or device IDs. For gamepads, make sure the scancode corresponds to the right button.
Handling Multiple Devices
If your game supports several input devices simultaneously, ensure that bindings are specific to keyboards, mice, and gamepads.
Common Questions About Editing “ui_left”
1. Can I bind “ui left” to a mouse motion?
- Yes! Use GDScript to assign mouse input to movements.
2. What happens if I create replica bindings?
- Actions with multiple bindings will cause no matter which input is used.
3. Can I reset all bindings?
- Yes, you can reassign inputs to their default settings within the Input Map.
4. Is GDScript the most effective way to make complex edits?
- Most edits may be executed through the Input Map until runtime flexibility is needed.
5. Can I customize controls for individual players?
- Absolutely! Allow players to assign custom controls dynamically using GDScript.
Elevate Your Game with Custom Input Bindings
Editing the “ui_left” binding in Godot is more than just a technical adjustment—it’s a step closer to developing person-pleasant, accessible, and platform-agnostic games.
By studying how to utilize the Input Map and GDScript, you can make your game controls more intuitive and tailored to your players’ wishes.
Whether you are an indie developer or part of a larger crew, customizing inputs is a small change that can make a huge difference. Be sure to test your inputs thoroughly, maintain your configuration prepared, and prioritize person accessibility.
Want to level up your Godot expertise? Keep exploring the Input Map or try dynamic input configurations to create smoother gameplay. Success and happy game improvement!